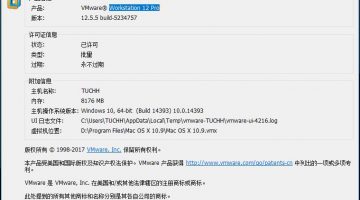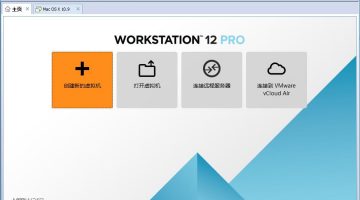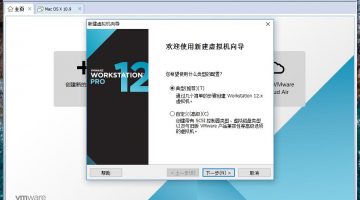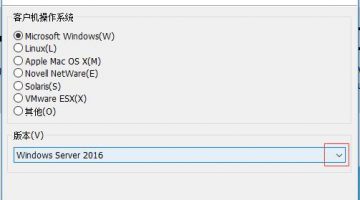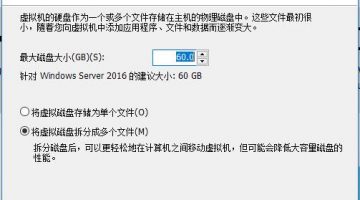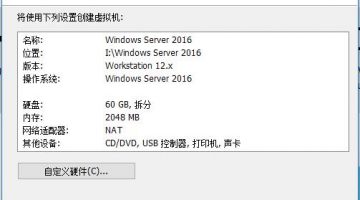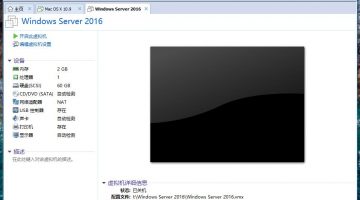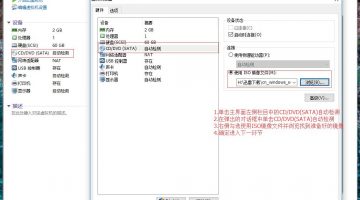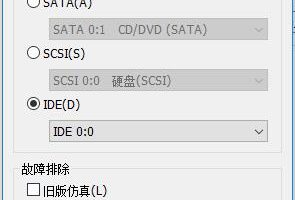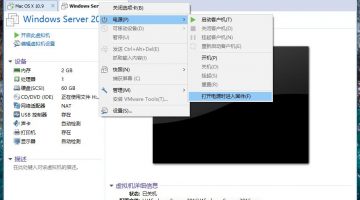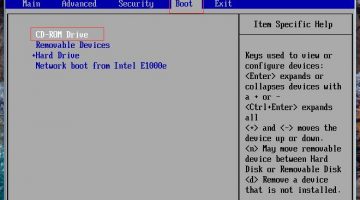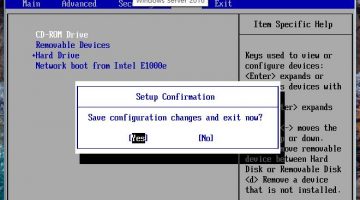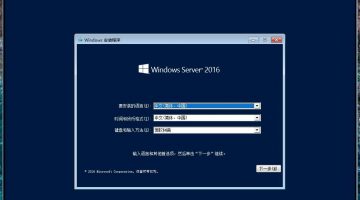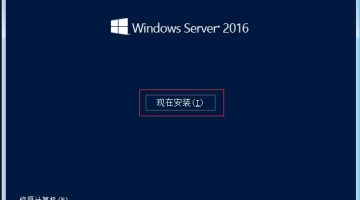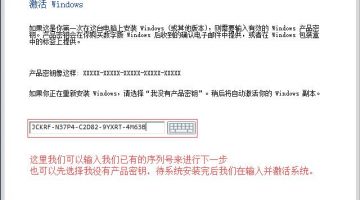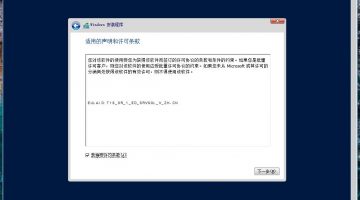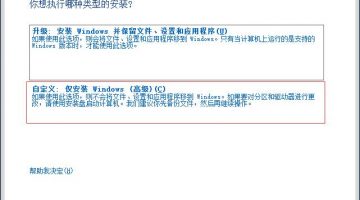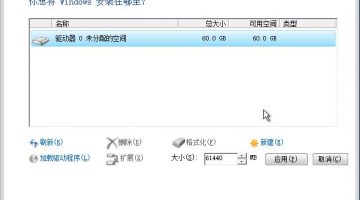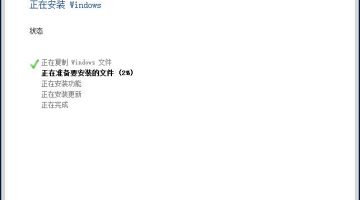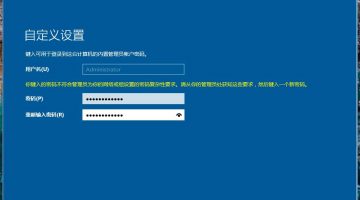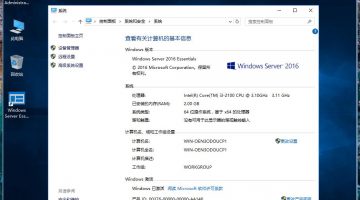VMware Workstation 12 Pro创建新的虚拟机
个人认为VMware虚拟机软件无疑是windows系统下最强大好用的虚拟机软件,网上也广为流传,今天我就以Windows Server 2016 Essentials 简体中文版服务器系统来搭建虚拟主机实验环境而分享一下是如何新建虚拟主机的。
VMware Workstation 12.5.5 pro版不但强悍,而且专门为Win10的安装和使用做了优化,支持DX10等,我用的是windows10企业版并已安装好VMware Workstation 12.5.5 pro。
是如何新建虚拟机的各位请耐心往下看。
1.双击桌面VMware Workstation Pro图标打开程序,进入程序主页,如下图
点击 "创建新的虚拟机" 点击 "下一步(N) >"
2.在接上一步弹出的新建虚拟机向导内"安装来源: " 选择: "稍后安装操作系统(S)." --> 点击 "下一步(N) >"
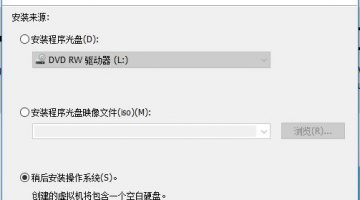 在接下来的界面各位小伙伴需要注意的是你要为创建好的虚拟机来安装什么系统,请依实际需求各自做好选择,我这里要安装Windows Server 2016 Essentials 简体中文版做测试,所以我选择windows server 2016, --> 点击 "下一步(N) >"
在接下来的界面各位小伙伴需要注意的是你要为创建好的虚拟机来安装什么系统,请依实际需求各自做好选择,我这里要安装Windows Server 2016 Essentials 简体中文版做测试,所以我选择windows server 2016, --> 点击 "下一步(N) >"
注意:虚拟机默认安装目录在C盘, 如果创建多个虚拟机的时候是很容易把你的 C盘 "撑爆" 导致玩完! 如下图按自己的需求更改, 点击 "下一步(N) >"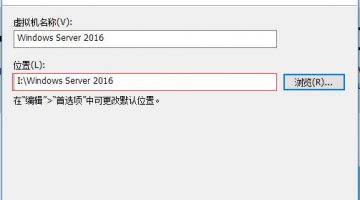
接着为虚拟机创建硬盘大小,这里我选择: "默认" --> 点击 "下一步(N) >" --> 点击 "完成"
注意:这里分配的硬盘大小不是立即分配的,而是使用多少占用多少,最多不超过我们所设置的大小!
可以自定义硬件,我这里默认后下一步,至此我们虚拟主机就算是创建完成了。
如果小伙伴们需要对主机配置做一些调整,注意左边栏目可以单击进入进行调整。我这里默认不做调整直接来进行咱们的下一步安装Windows Server 2016 Essentials 简体中文版操作系统。
在主界面左边的硬件当中选择第三个“CD/DVD”然后弹出对话框右侧的连接中,选择“使用ios映像文件“点击”浏览“将我们下载好的ios镜像文件添加到这里面来。
点击下面的”高级“,选择第三个”IDE“点击确定。然后关闭硬件设置。
开始安装系统,右键点击我们刚才创建的虚拟机的名称,在电源中,选择”打开电源时进入固件“
稍后我们就进入到BIOS设置界面,在这里我们使用键盘上来操作,使用方向键将光标移动到第四个选项”boot“位置,找到"CD-ROM drive",使用”+“号键将它的位置调整到第一个。
按F10保存我们的设置更改,然后在弹出的对话框中我们选择”yes“回车确定。
接下来的操作也并不是太难,按提示操作来完成即可。
下一步,选择现在安装。
在接下来的对话框中会提示输入产品密钥,这里我们可以输入已有的产品序列号,也可以不填在下方选择我没有产品密钥,进行下一步安装好系统后在输入序列号并使用本站提供的系统激活工具激活系统。
自然是我接手许可,下一步。
在你想执行哪种类型安装,我们选择自定义。
为磁盘新建分区,我这里只是做实验用,不想分区所以默认点应用,选择磁盘点格式化后下一步等待系统安装完成自启进行更多设置。
注意密码难度设置要服务windows 系统要求,不符合要求会有提示请按提示操作。
密码设置好后,点完成,是不是来到了我们熟悉的登录界面。
同样是按提示操作,这话我不多说,各位小伙伴也应该轻车熟路了,输入密码我们进入系统,系统未激活状态下的默认界面。
为了让大家更直观的识别我虚拟主机已建立好并安装好系统,我这里激活下系统。
相关激活方法小伙伴们还请移步windows server服务器系统Server2003/2008/2012/2016下载,安装与激活这里我不做详细介绍。
用心编写经验给大家来帮助你我他,如果本文对你有所帮助,打赏赞助涂涂小窝,谢谢。