VMware虚拟机安装CentOS 8.2 U盘安装CentOS 8.2参考步骤
今天涂涂给大家分享一下前不久发布的CentOS 8.2的详细安装步骤,在这篇文章中,我会使用图解的方式演示 CentOS 8.2 的安装方法。
CentOS 8.2 https://lists.centos.org/pipermail/centos-announce/2020-June/035756.html
CentOS 的下载地址:http://mirrors.huaweicloud.com/centos/8.2.2004/isos/x86_64/CentOS-8.2.2004-x86_64-dvd1.iso
我这里给的是华为云下载链接,下载速率超快的哦,将下载地址复制好后,在迅雷新建任务粘贴就可以下载了,当然你也可以百度搜索更多其他下载地址(例如官方https://www.centos.org/download/),这里我就不一一提供了,谢谢理解。
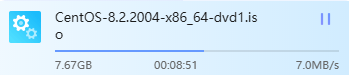
安装最低配置
2 GB RAM
64 位 x86 架构、2 GHz 或以上的 CPU
20 GB 硬盘空间
一、创建 CentOS 8.2启动介质(USB 或 DVD)本文重点是VMware安装,如真机安装需将镜像写入U盘来引导安装,请参阅http://www.tutuxiaowo.com/technology/internet/1976.html一文。
二、Vmware Workstation PRO15新建虚拟机,基础配置
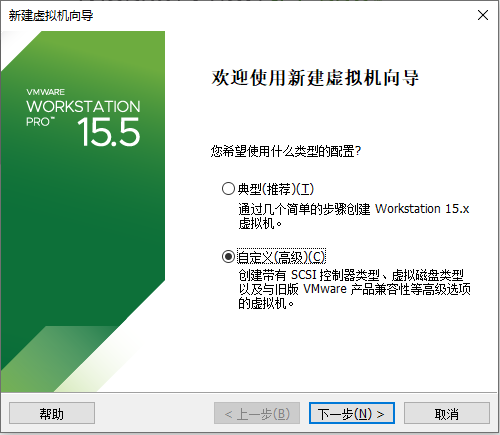
1.点下一步,弹出新建虚拟机向导,在选择虚拟机兼容性对话框中如下选择。
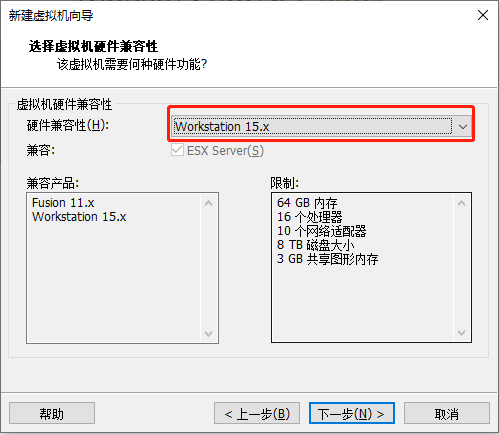
2.在安装客户机操作系统对话框中选择“稍后安装操作系统”。
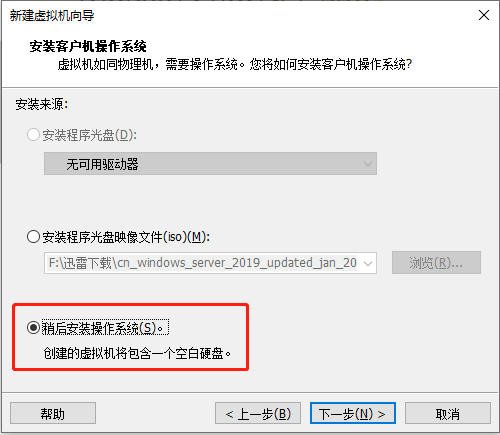
3.在选择客户机操作系统对话框中选择“linux,版本CentOS 8 64位”。
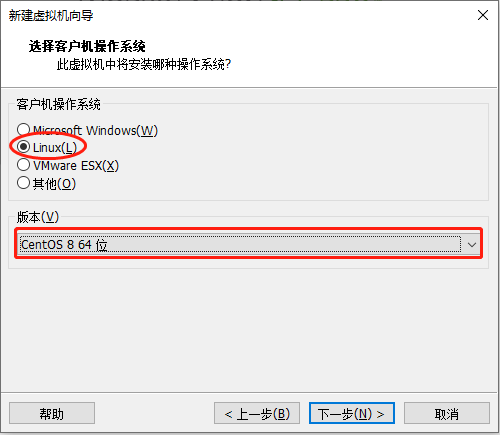
4.在命名虚拟机对话框中命名虚拟机名称和指定虚拟机路径,如下图。
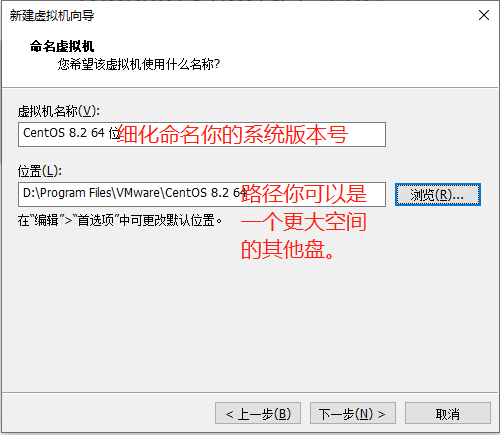
5.处理器配置。
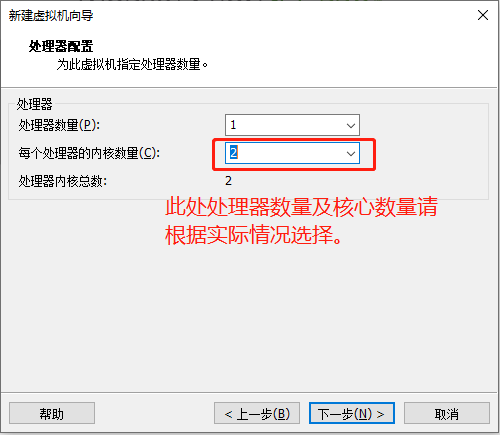
6.内存配置如下图。
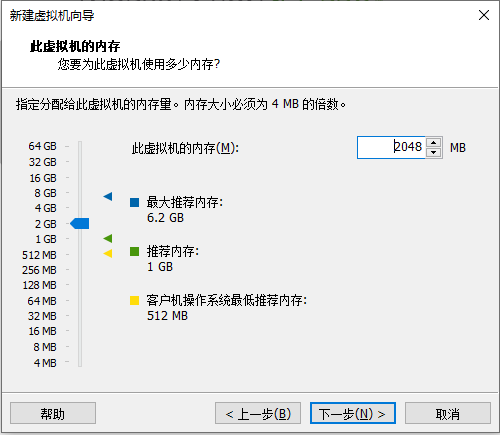
7.选择网络类型。
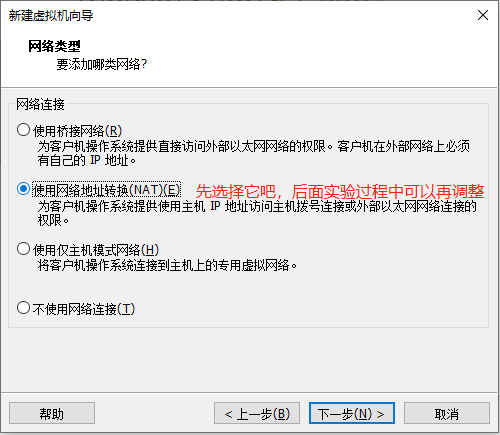
8.选择I/O控制类型如下图,这里也可选准虚拟化SCSI(P)。
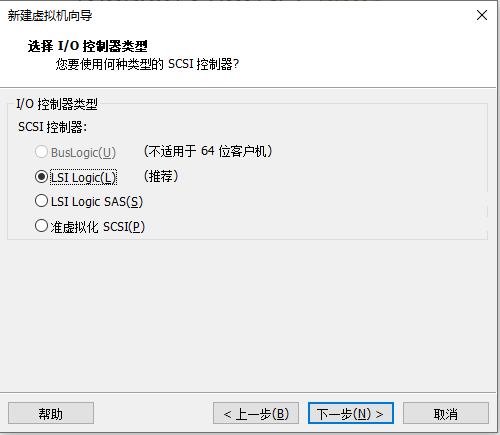
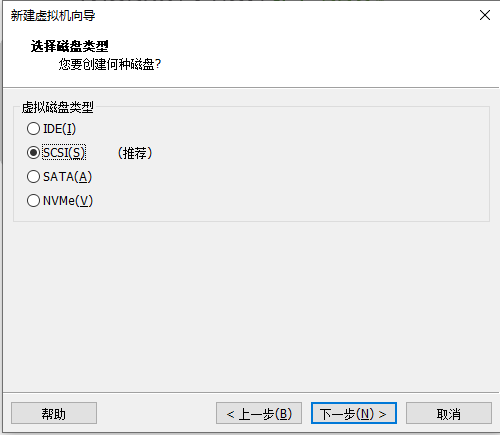
9.选择磁盘,创建磁盘空间。
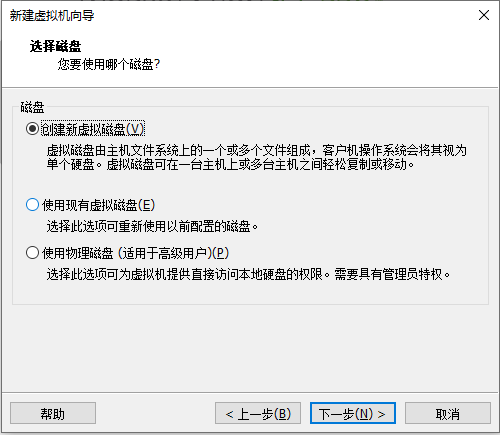
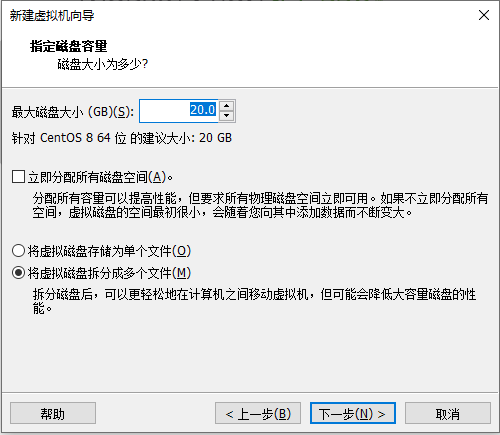
10.指定磁盘文件。
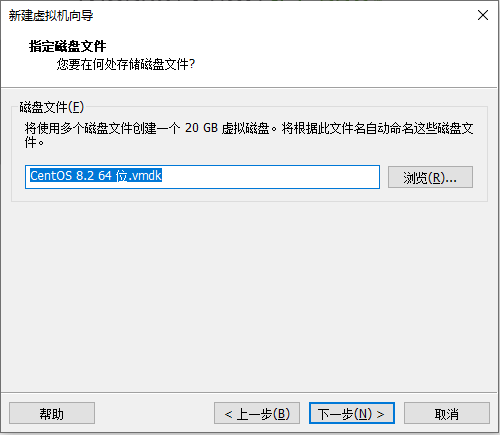
11.至此已准备好创建虚拟机的过程就完成了,如下图。
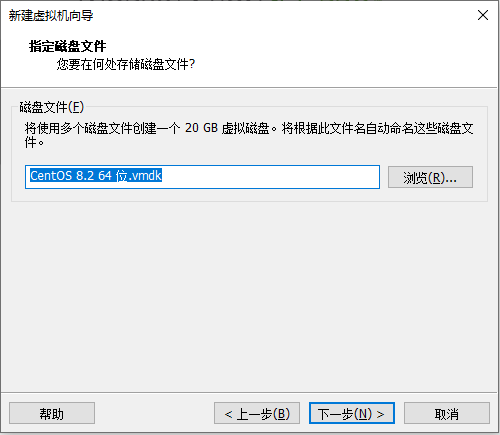
三、安装CentOS 8.2操作系统。
1.编辑虚拟机设置。
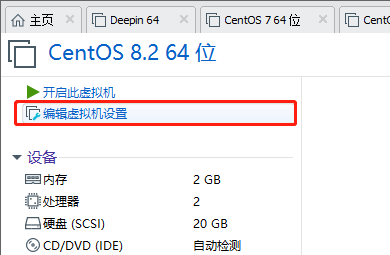
2.在虚拟机机设置窗口中浏览选择好我们下载准备好的CentOS 8.2镜像文件。
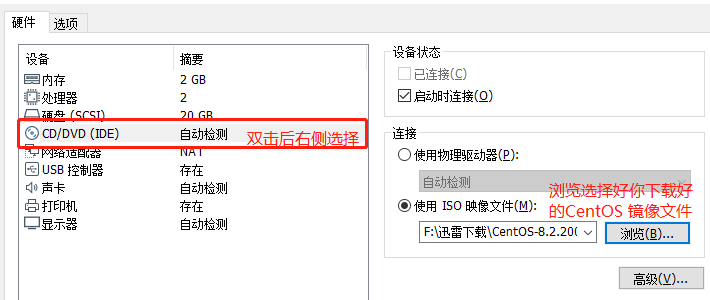
3.点击开启虚拟机,准备开始安装CentOS 8.2操作系统,上下键选择好选项回车,选择第一项按enter。
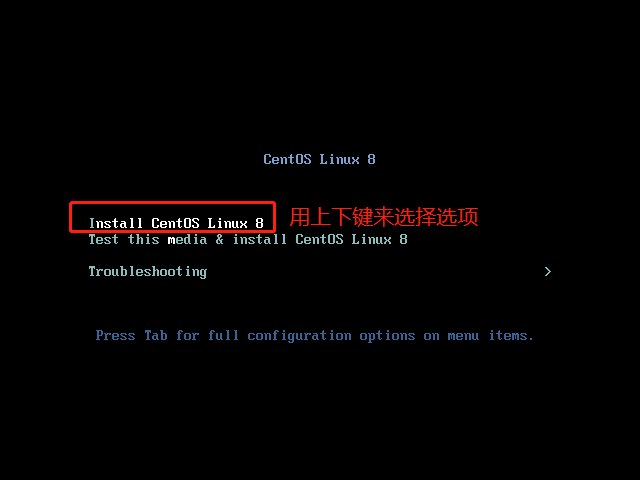
4.选择偏好语言,选择想要在 CentOS 8.2 安装过程中使用的语言,然后继续。
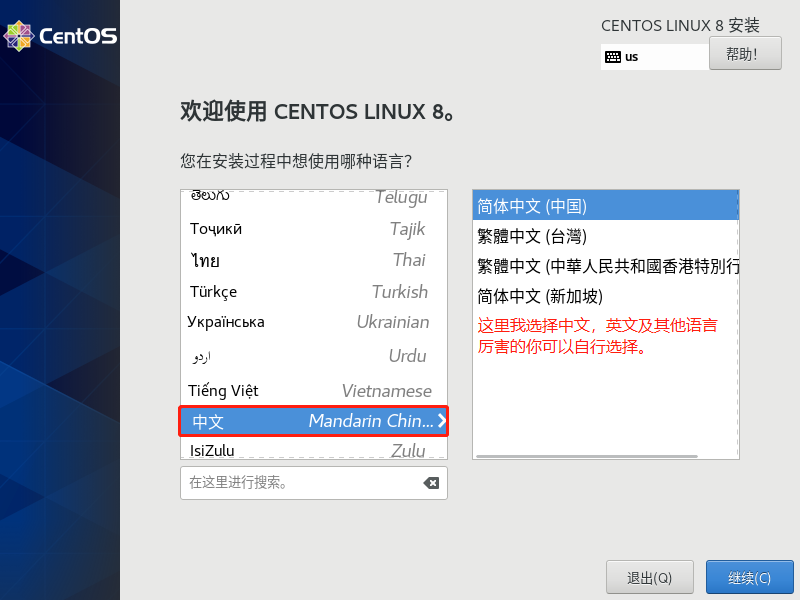
5.这一步我们会配置以下内容:
- 键盘布局
- 日期和时间
- 安装来源
- 软件选择
- 安装目标
- Kdump
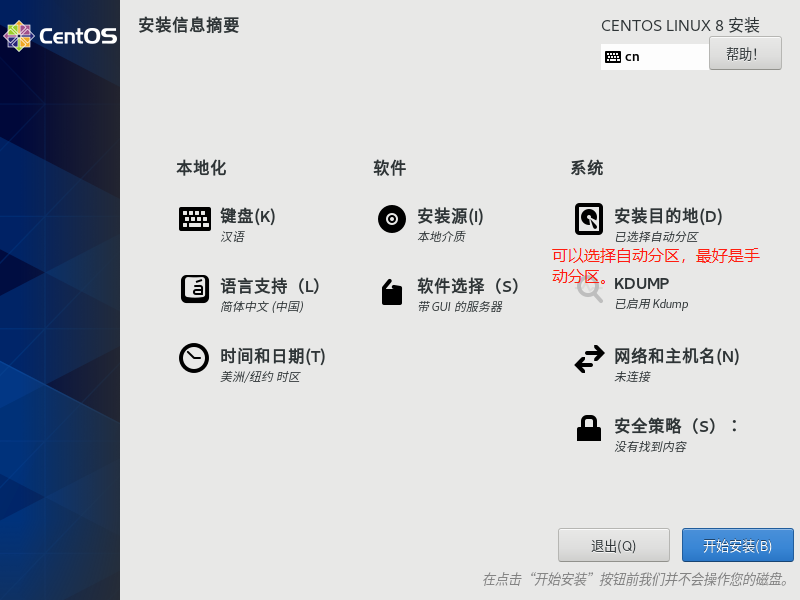
如上图所示,安装向导已经自动提供了“键盘布局”、“时间和日期”、“安装来源”和“软件选择”的选项。
如果你需要修改以上设置,点击对应的图标就可以了。例如修改系统的时间和日期,只需要点击“时间和日期”,选择正确的时区,然后点击“完成”即可。
设置时间前先设置网络如下图所示,点完成。
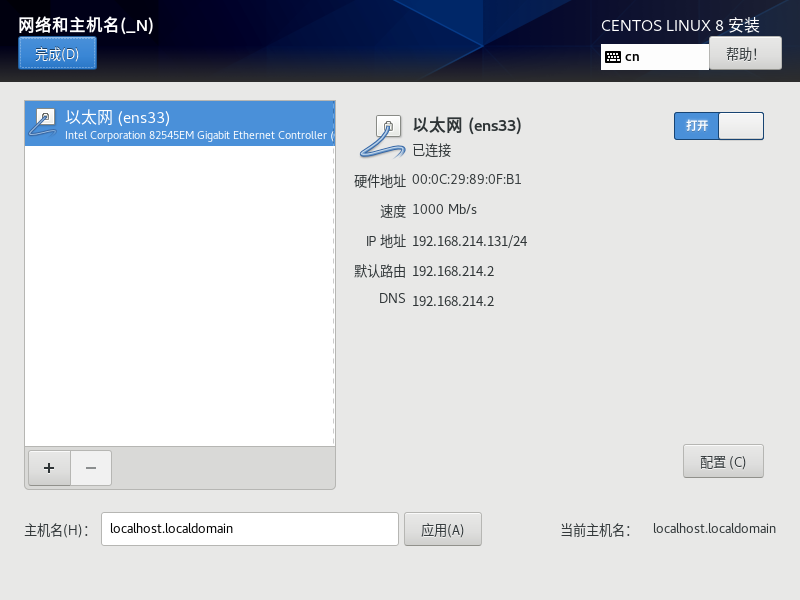
进入时间和日期,地区选择亚洲,城市选上海,靠右边打开网络,设置好后点完成。
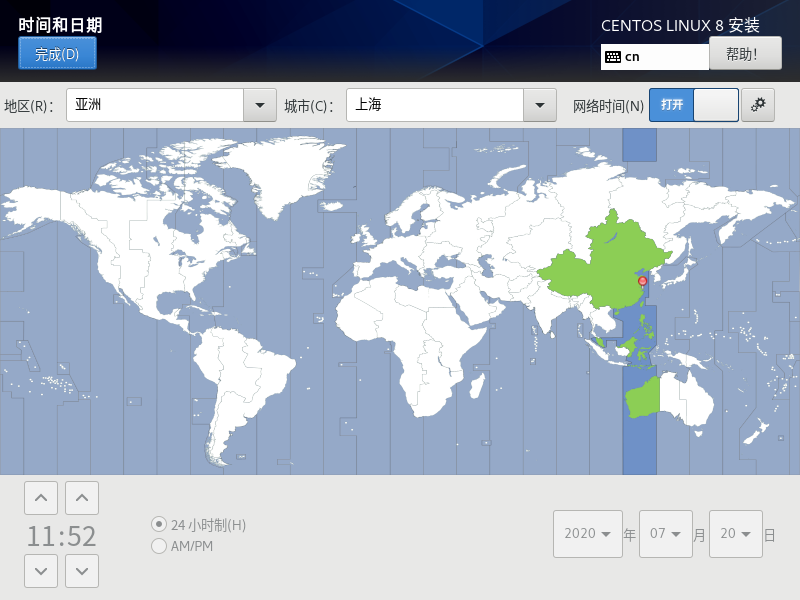
6.接下来是本文重点,系统安装前磁盘分区设置,点击下图安装目的地。
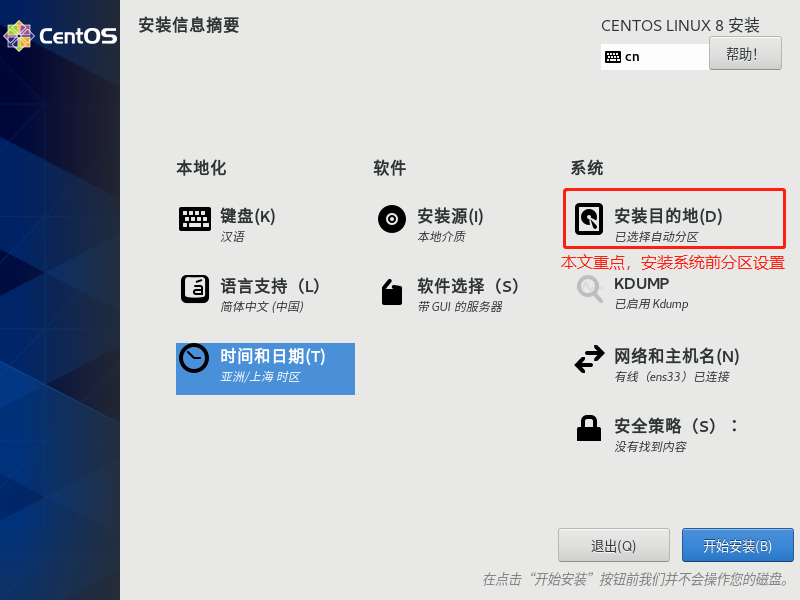
按下图第一步,选择磁盘,第二步存储配置选择自定义然后点完成。
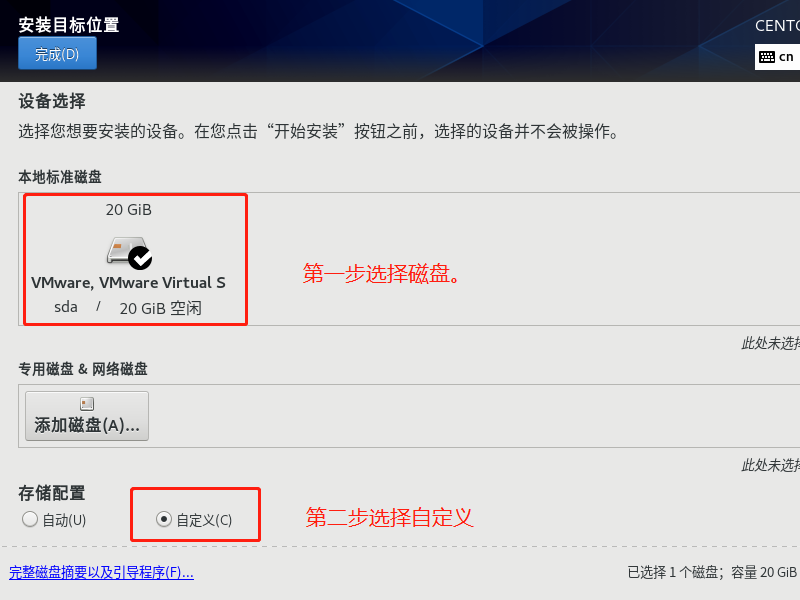
手动分区创建挂载点。
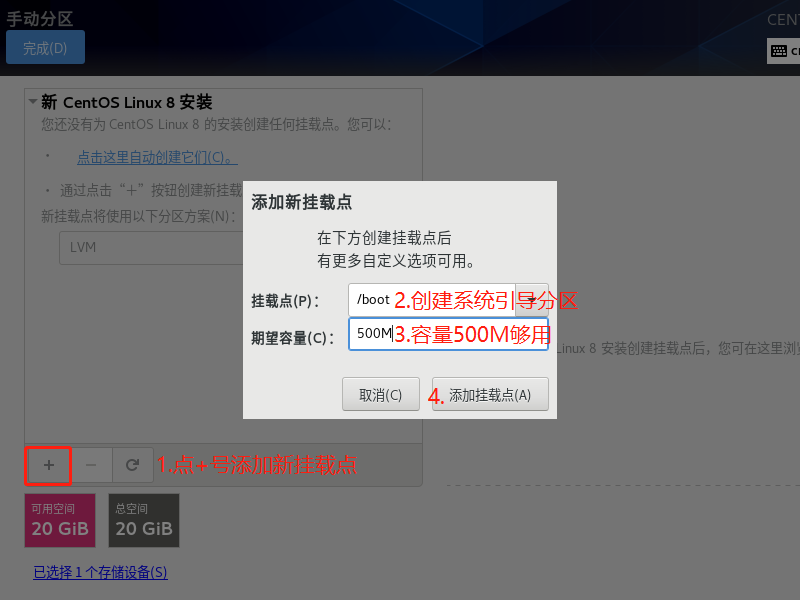
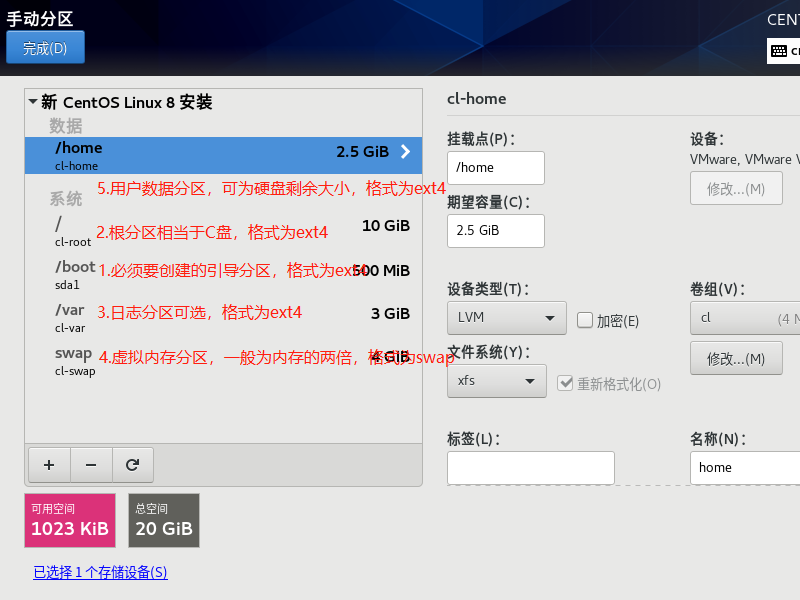
如上图创建好系统安装必要分区后,点完成,开始安装系统。
系统安装过程中,我们可以进行用户设置root的密码设置,创建新的用户。
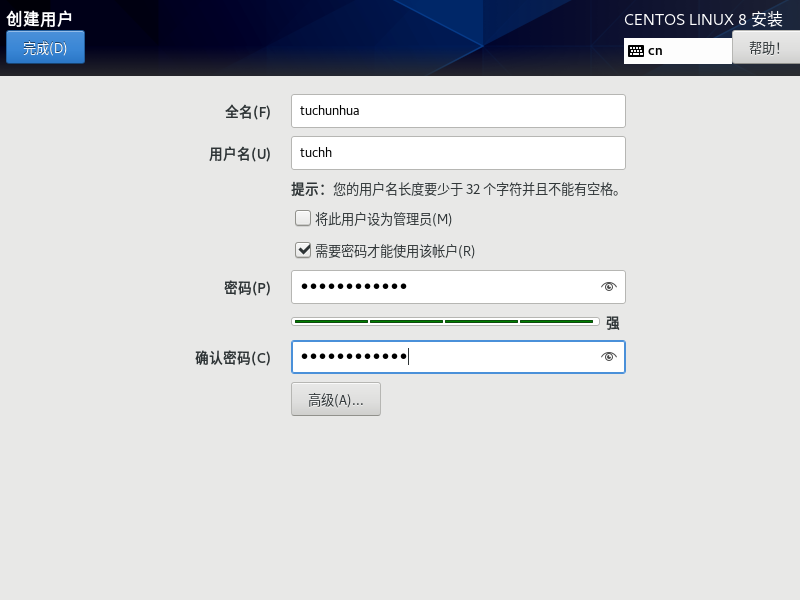
之后的操作按系统提示即可,操作可以说是下一步下一步完成,小站空间有限,后面几个简单的步骤就不截图了,敬请谅解为谢。
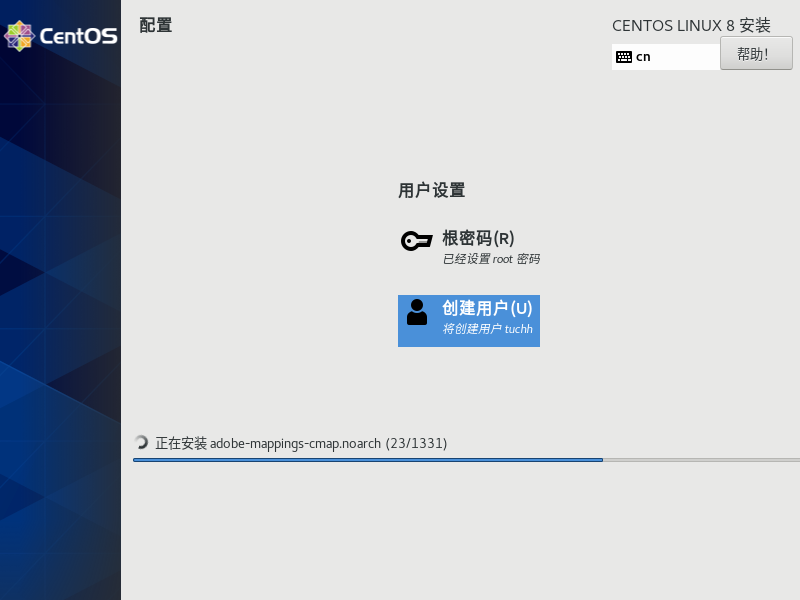
7.静待系统安装完成,按系统提示重启之后CentOS 8.2操作系统就算是安装完成了,新的系统是不是惊艳到你了?

感谢朋友访问涂涂小窝,本文纯属涂涂个人笔记记录分享于此,希望能帮助到有需要的人,如果文中有不正之处还望留言指正,欢迎您再次光临涂涂小窝。


