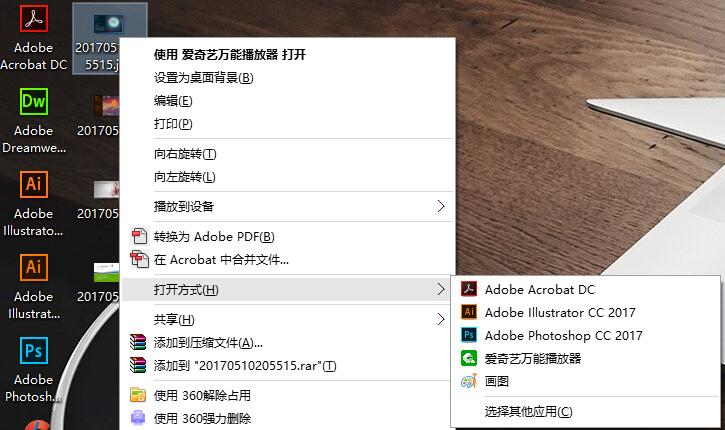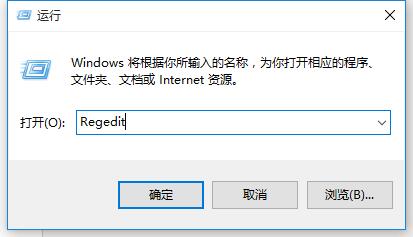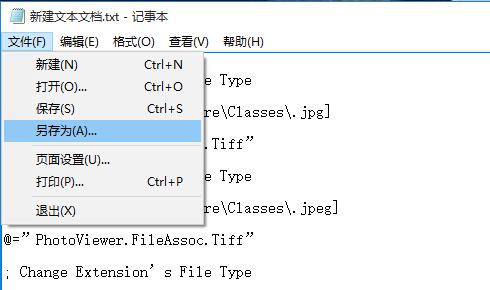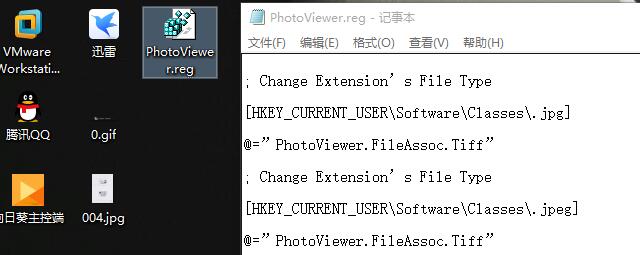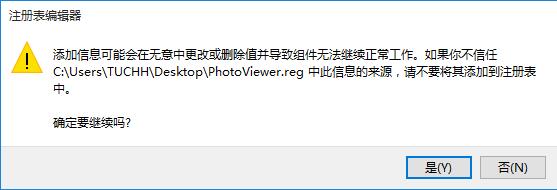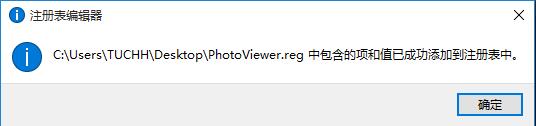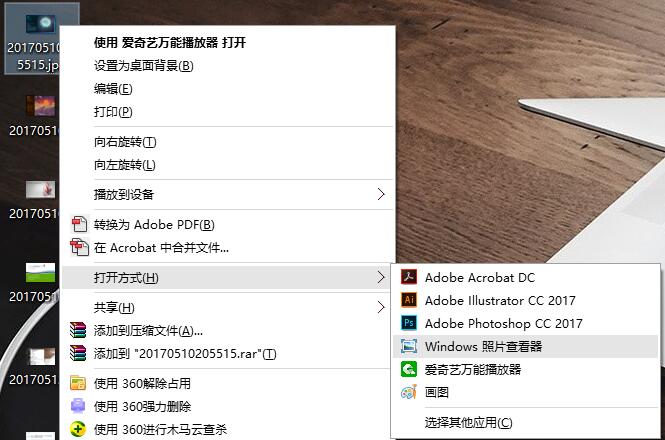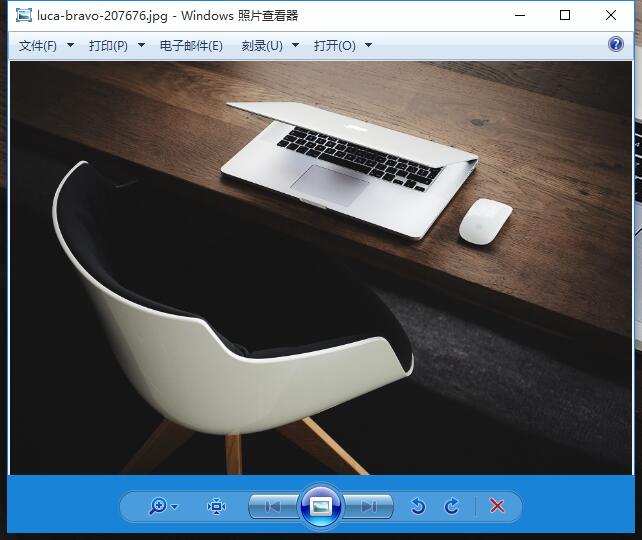如何修复Win10图片打开方式没有“Windows照片查看器”的问题
我想经常玩电脑或不时折腾系统的你是不是有遇到过电脑中的图片双击不能预览,或者右键打开方式里没有“Windows照片查看器”是不很惊诧,还带点小郁闷,涂涂就问,有么有有么有......
正巧涂涂今天也遇上了哈,问题即出即解,解决方法有如下两种途径。
方法一:
1、打开注册表编辑器,左下角单击(基于你所使用的系统)或右键找到对话框中的运行(或者Win+R),弹出注册表编辑器后按如下路径定位至(涂涂建议修改前备份注册表):
HKEY_LOCAL_MACHINE\SOFTWARE\Microsoft\Windows Photo Viewer\Capabilities\FileAssociations
2、在右侧窗口中点击右键,选择“新建 – 字符串值”,然后把新建的字符串值重命名为 .jpg (如图二),数值数据设置为 PhotoViewer.FileAssoc.Tiff;按同样的方法依次新建名为 .jpeg .png .gif .bmp .pcx .tiff .ico 等常用图片格式的字符串值,数值数据均设置为 PhotoViewer.FileAssoc.Tiff。
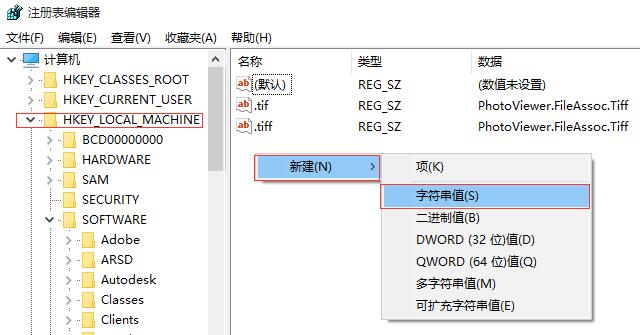
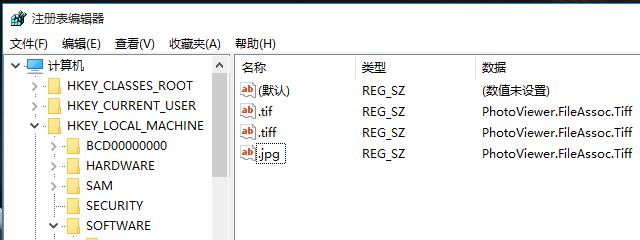 3、当我们按需新建完成后,关闭注册表编辑器,然后再在图片上点击右键,“打开方式”菜单中就会显示“Windows照片查看器”了。
3、当我们按需新建完成后,关闭注册表编辑器,然后再在图片上点击右键,“打开方式”菜单中就会显示“Windows照片查看器”了。
方法二:
可能根据方法一的操作小伙伴们或许会觉得以上操作比较繁琐,不急,这里涂涂小窝整理了更快捷的处理方式分享给大伙,那就是我们可以自己创建一个reg注册表文件批量添加以上字符串值。方法如下:
1、我们在桌面(或者你喜欢的位置)新建一个TXT文本文档(不要告诉我这个你不知道怎么建,右键-新建-文本文档),把以下代码复制粘贴到其中后另存为(或者你直接修改文件格式后缀为).reg后缀格式文件如下图(注意:可以根据需要按同样的格式增减或修改其中的图片格式代码):
Windows Registry Editor Version 5.00
; Change Extension’s File Type
[HKEY_CURRENT_USER\Software\Classes\.jpg]
@=”PhotoViewer.FileAssoc.Tiff”
; Change Extension’s File Type
[HKEY_CURRENT_USER\Software\Classes\.jpeg]
@=”PhotoViewer.FileAssoc.Tiff”
; Change Extension’s File Type
[HKEY_CURRENT_USER\Software\Classes\.gif]
@=”PhotoViewer.FileAssoc.Tiff”
; Change Extension’s File Type
[HKEY_CURRENT_USER\Software\Classes\.png]
@=”PhotoViewer.FileAssoc.Tiff”
; Change Extension’s File Type
[HKEY_CURRENT_USER\Software\Classes\.bmp]
@=”PhotoViewer.FileAssoc.Tiff”
; Change Extension’s File Type
[HKEY_CURRENT_USER\Software\Classes\.pcx]
@=”PhotoViewer.FileAssoc.Tiff”
; Change Extension’s File Type
[HKEY_CURRENT_USER\Software\Classes\.tiff]
@=”PhotoViewer.FileAssoc.Tiff”
; Change Extension’s File Type
[HKEY_CURRENT_USER\Software\Classes\.ico]
@=”PhotoViewer.FileAssoc.Tiff”
2、把该文本文档重命名为 PhotoViewer.reg (或任意名称)。
您也可以直接下载
然后双击运行该 reg 注册表文件把数据导入注册表中即可。
弹出对话窗中选择是(Y)会提示包含项和值已成功添加至注册表中。
到这里我们的Win10系统图片打开方式没有“Windows照片查看器”的问题就彻底修复了,到这里我们看看图片的打开方式和第一张出现问题的时候是不是原来么有的选项现在回来了,怎么样,有么有很开心的感觉。
最后,涂涂想说,整理出来的方法希望但愿是能帮助到各位小伙伴,如果有不尽不全还望各位留言说说你的想法及看法。