更换630KⅡ打印机后打印出现空白跳页解决方法
这里我直接进入正题,问题的呈现方式主要如下图:
 打印连续页面或打印份数为等于大于2以上之后则出现如上图隔一张空白页,这样打印完我们需要的内容后会很浪费为了避免这样不必要的消耗,这里我把解决此问题的方法记录下来方便能帮助遇到类似问题的小伙伴。
打印连续页面或打印份数为等于大于2以上之后则出现如上图隔一张空白页,这样打印完我们需要的内容后会很浪费为了避免这样不必要的消耗,这里我把解决此问题的方法记录下来方便能帮助遇到类似问题的小伙伴。
这里我以windows xp系统为例(其他系统不做说明),当然你在此操作过程中需注意你的系统是否win7以上系统会有些许差异,设置之前我们可以确认输出纸张尺寸看数孔位与量尺测量,这里我数的纸张孔位为22孔,好接下来我们开始设置
1.电脑左下角点击“开始”-“设备和打印机”,鼠标点击所使用的打印机图标,在上方菜单栏选择“服务器属性”;或者右键也有“服务器属性”;
2.勾选“创建新表单”,在“表单名”中输入自定义尺寸的名称(如:GDDY),将单位选择为“公制”,宽度输入24.13cm,高度输入27.94cm;
3.“打印机区域边距”处均为0,点击“保存格式”完成纸张自定义;
4.电脑左下角点击“开始”;“打印机和传真机”或“设备和打印机”,鼠标右键点击所使用的打印机图标选择“打印机首选项”,“布局”方向为“纵向”;
5.点击“高级”,在“纸张规格”中即可找到自定义尺寸名称“GDDY”
6.重点这一步很重要,在我们使用的应用软件中也需要将纸张设置为我们自定义的纸张大小设置为“GDDY”。
到这里我们基本完成了打印机与软件的设置,接下来我们就来验证一下是否解决了打印出现空白页的问题,结果是能连续打印不会出现跳页,
但基于某些软件或系统如果仅是单一如上最后第6步选择纸张不能保存于应用软件的话,是不能完全解决打印还会再出现空白页的问题的,什么原因?因为可能我们所应用的软件程序或软件系统本身设置根本不包含我们如上所设置的自定义纸张大小的尺寸,那么在下次打开应用程序,则应用程序还是继续默认它原本的默认的输出尺寸所以打印出现空白页的现象还会再次出现。
这里我们回想一下刚装好新打印机后,以及我们再次自定义纸张尺寸后我们做过打印测试页面与连续打印测试是正常的,如下图:
说明我们打印机本身、驱动程序及我们设置的纸张尺寸都是没有问题的。这里不能忽视的一个问题在windows系统中应用软件设置方面的优先级最高,应用软件的设置会覆盖打印机驱动程序的设置,因此如果在我们如上设置好1-6步最后我们在关闭应用程序后下次打开还是会出现打印有空白也的出现的话就要考虑应用程序“应用软件或ERP系统本身”的纸张设置与我们实际使用的纸张规格不一致,这样我们就需要在软件后台或套用的模板中修改,或者将应用程序中固定的纸张规格做出相应更改做到与实际使用纸张一致即可完美解决打印输出不在出现空白页面跳页打印大量浪费耗材问题了。
在此谢谢大家能访问小站并能仔细阅读此文,如对你有所帮助还望多多来访关注。

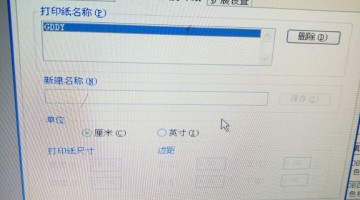






3 条留言 访客:0 条 博主:0 条