惠普 HP 1000 Notebook PC安装黑苹果之windows环境下制作单个Clover安装U盘
前言
首先声明我不是什么大神,本文开始之前我对黑苹果的研究也不是太多,但本人从事企业网络管理多年,对windows系统有深刻的经验,然而在安装黑苹果(白苹果上运行的苹果系统macOS Sierra系统及其他版本)时,并非个人想象中的那么顺利,可以说PC电脑不论是笔记本还是台式机苹果系统的破解安装(即文中提到的黑苹果)是非常艰难,欢迎朋友来到涂涂小窝,感谢对本站的支持,因技术有限,难免有疏漏之余,欢迎路过的大神留言指正!!!
准备
安装镜像:Clover USB install 10.12.5.dmg
注意:下载完成文件后一定要校验MD5是否一致,如果不一致说明文件损坏一定要重新下载,文中所包含的镜像及工具请点击文章最后下载按钮进行下载。
文件名称:Clover USB install 10.12.5.dmg
文件大小:4.64 GB (4,991,296,577 字节)
修改时间:2017年06月17日 13:48
MD5 :6c28b891431338ab991e351c4b48018b
工具
1.BOOTICEx64_v1.321
2.TransMac_11.4.exe
3.不小于8G以上的U盘
一、windows环境下制作单个Clover安装U盘
首先需要准备一个不小于8G以上的U盘,磁盘分区管理软件BOOTICEx64_v1.321,TransMac_11.4.exe(windows环境下dmg镜像恢复工具)leopard硬盘安装助手Ver0.3(windows环境下.cdr(不是设计文件的CDR)镜像恢复工具)。
首先使用BOOTICEx64_v1.321对U盘进行重新分区,双击打开分区管理软件-分区管理,因为是单个U盘制作Clover安装U盘,所以需要多分区,此时分成两个分区即可。
在新弹出的分区管理界面,见到蓝底部分即为你需要进行分区的磁盘,下方点击重新分区(P)。
在移动存储设备格式化工具对话空中选择USB-HDD模式(多分区)如下图。
在新弹出的选择分区格式对话框中的格式中选择FAT32,由于是用作与引导推荐引导区磁盘大小大于200M小于500M内为宜,我这里设为300M,剩余的全部给为镜像写入分区即可,两个分区格式都为FAT32都可以,点击确定分区工具开始执行,并在结束后提醒成功。
回到分区管理界面,这时候能看到我们的U盘已由原来的单个分区变为两个分区,如下图所示。
小提示在磁盘分区管理里能看到两个分区,而在我的电脑里windows下只能看到一个我们将要用作于Clover引导的分区,那么这里需要将需要写入镜像的分区设置为可见。
镜像写入分区设为可见后,windows环境(此电脑)下磁盘为可见,而原要用于Clover引导分区为隐藏状态。关闭并退出分区管理软件,我们接下来要做的是写入镜像。
注意:当我们完成如上操作后需要将U盘拔出重新插入。
接下来将我们准备好的镜像写入磁盘,右键以管理员身份打开由涂涂小窝提供的TransMac_11.4.exewin环境下dmg镜像恢复工具,如下图:
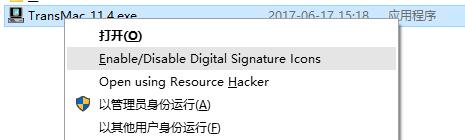 这里我们在左侧的设备列表中右键点击你的U盘,点击右键菜单中的Restore with Disk Image:
这里我们在左侧的设备列表中右键点击你的U盘,点击右键菜单中的Restore with Disk Image:
之后会弹出系统提示框this disk may contain mounted pc volumes,意思是此磁盘可能包含已加载的PC卷。
这里我们点Yes后会弹出镜像选取对话框如下图,我这里已选择好镜像,点OK后程序开始执行镜像恢复至你的U盘。
镜像恢复写入U盘大概需要20分钟左右,此过程中我们可以做一些其他黑苹果安装的准备,写入完成后会弹窗提示点击OK,此时打开此电脑(我是windows10企业版)下U盘恢复镜像区隐藏,我用的是懒人版原版Clover USB install 10.12.5.dmg镜像自带四叶草Clover引导,所以当镜像恢复完成后EFI区显示出来,至此windows环境下制作单个Clover安装U盘制作完成。
这里我们需要注意的是,如果直接将此引导U盘用于os安装可能不能直接适合于我们的PC台式机或者笔记本电脑,需要修改一下EFI下Clover目录内config.plist文件来适配自己的电脑。
本篇是我对我个人笔记本电脑惠普 HP 1000 Notebook PC进行黑苹果之路第一篇。
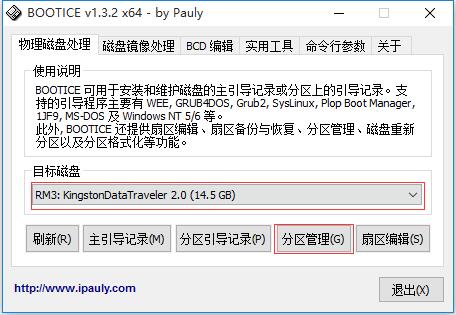
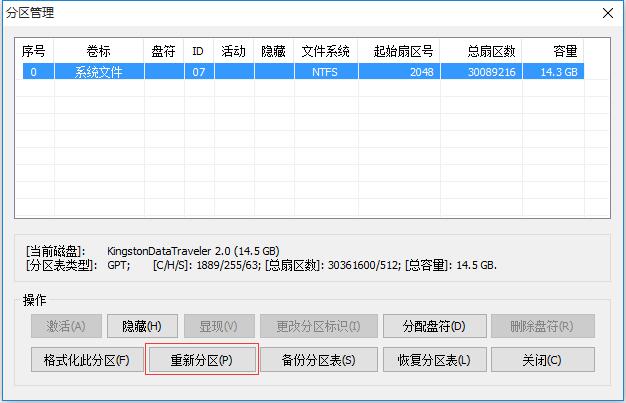
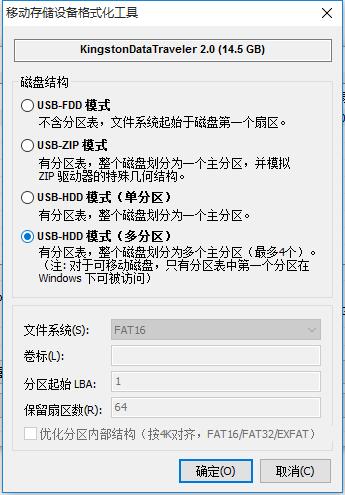
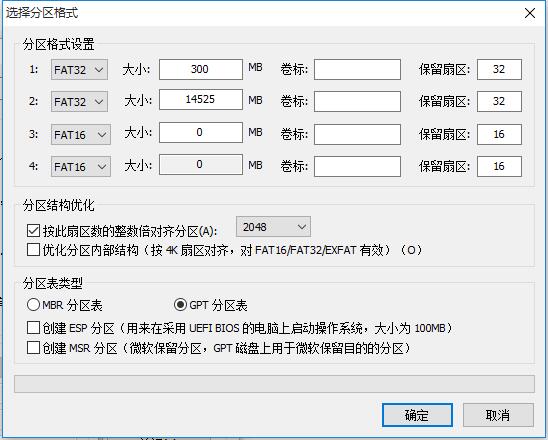
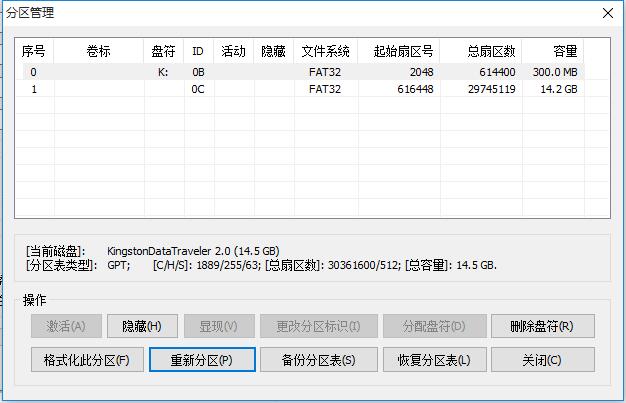
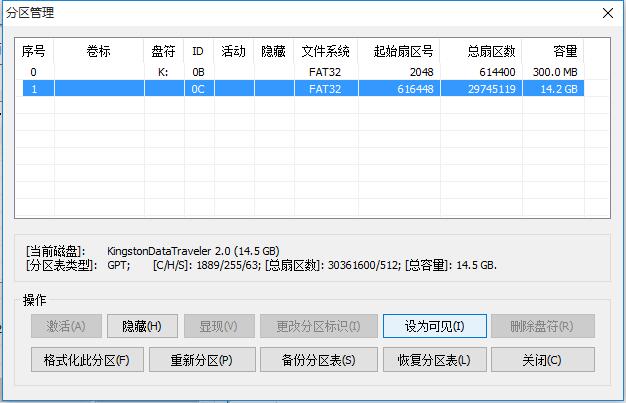
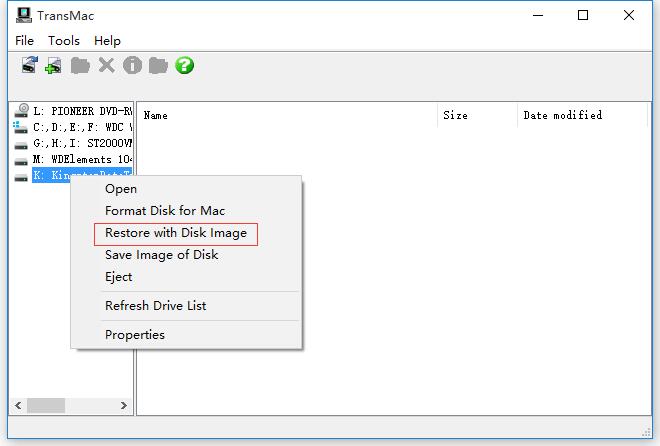
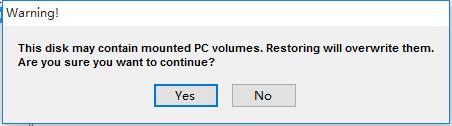
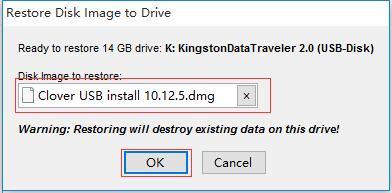
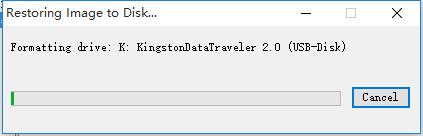
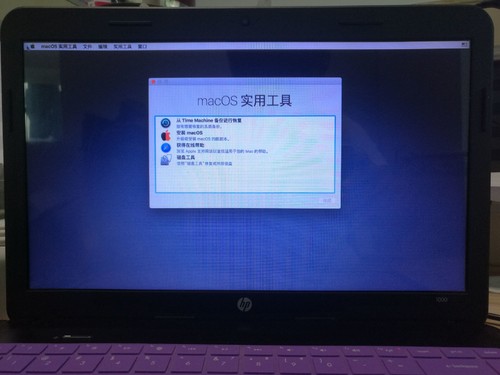



2 条留言 访客:0 条 博主:0 条