windows7安装SQL Server 2005
涂涂身处印刷公司,因环境及部分同事工作需要,如研发打样小组应用Artioscad 7.7软件需要SQL Server 2005存储刀模数据,本文将记录SQL Server 2005安装过程,以备后用。
一、准备工作
1.一台已安装好Microsoft Windows 7 旗舰版(32位)或(64位)电脑。
2.准备数据库:SQL Server 2005 简体中文开发板。
注:如上当然你也可以是下载好的win7系统,新购的一台电脑,完完全全的全新安装,所以你下载安装多少位操作系统,则请下载相应的数据库(64位操作系统可安装32位软件,但32位操作系统是不能安装64位软件的)。不排除钻牛角尖的小伙伴,谁说不能装,我在32位系统安装虚拟主机,再虚拟主机内安装64位操作系统不就可以了么。
相信安装过SQL Server的小伙伴都知道,它的有些服务依赖于IIS,所以为了确保数据库的顺利安装,我们先启用IIS服务吧,Win7比winXP好的一点是:启用IIS功能无需借助系统安装光盘,只需要我们在控制面板里启用即可,如图:
在程序和功能界面,点击“打开和关闭windows功能”。
在“打开和关闭windows功能”对话框中按如下图选择。
需要注意的是,选中红框中的复选项,分别为“Internet Information Services 可承载的 Web 核心”、“Web 管理工具”和“万维网服务”,这里不确定“Web 管理工具”是否需要,因为选中它们的父节点“Internet 信息服务”后选中了它的一些子项,总之多选总比少选全面,需要将它们的子项全部选中才显示为“√”,否则显示为“■”,记住,一定要显示为“√”才行,效果如上图一样就可以了,点击确定后会弹出如下对话框。
注:如果我们不启用IIS功能,那么在后续安装SQL Server的过程中会遇见如下图示
至此,IIS功能就算启用完成了,下面开始安装SQL Server 2005,下载好的ISO镜像,其实是就是一个DVD文件,所以需要我们的电脑安装虚拟光驱,不清楚的可以百度,这里我不在阐述。
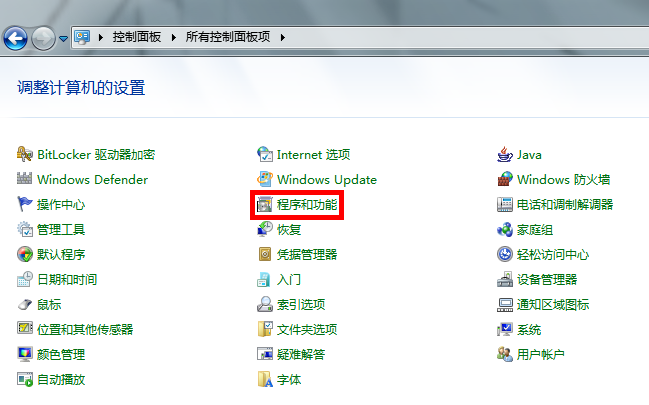
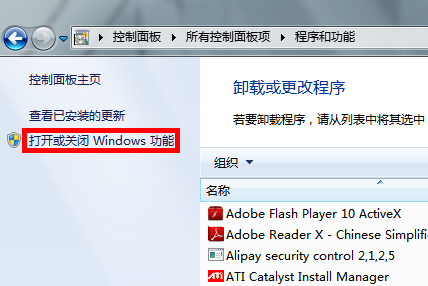
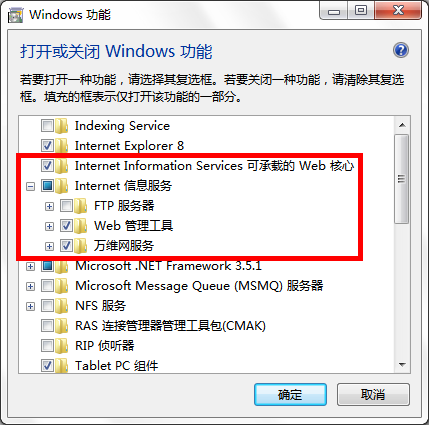
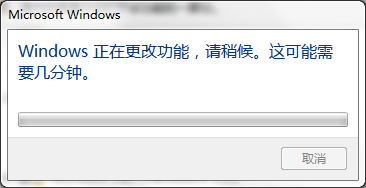
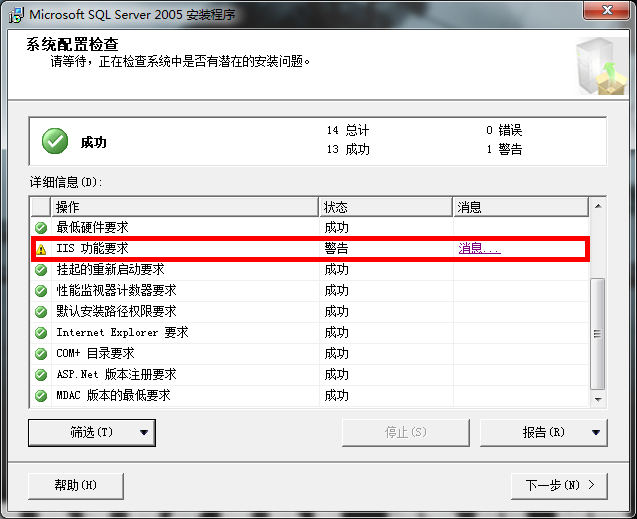



5 条留言 访客:0 条 博主:0 条